Virtual Meeting Room Help
Please take a look at the diagram below to learn a little more about the functions of a virtual meeting room through Whereby. You may also find the below video helpful. Thanks!
Please take a look at the diagram below to learn a little more about the functions of a virtual meeting room through Whereby. You may also find the below video helpful. Thanks!
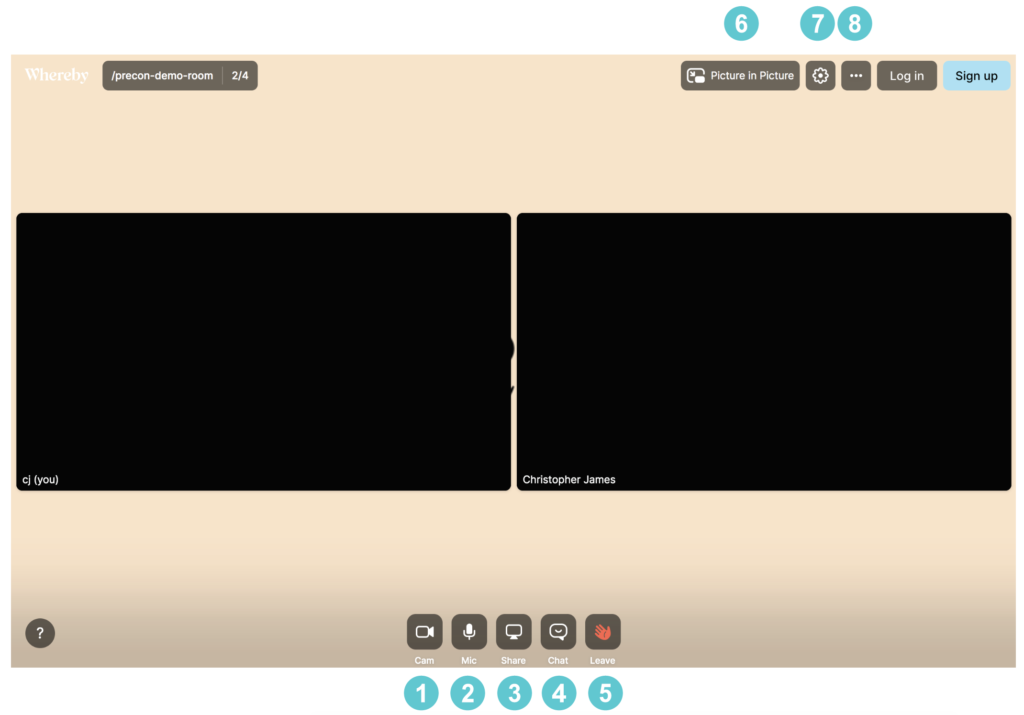
1.Camera – Turn your Webcam Source on/off.
2.Microphone – Turn your Audio Source for microphone/speaker on/off.
3.Share – Use this button to share your screen.
4.Chat – Hover over the button to select a quick reaction or click to Chat with attendees in the room and see who else in the room.
5.Leave – Leave the virtual meeting room.
6.Icon/Video Box – This is the icon of who else is in the room. If the attendee’s camera is on, then the icon is replaced with their video box. You can also click on the icon/ video box and manage the volume coming from that attendee.
7.Picture in Picture (PiP) – Use this to shrink the video chat room in order to navigate other web tabs while staying in the room.
8.Settings – Click on this if you would like to modify your video/camera or other general settings.